Themes and styles ( )
)
Theme in Grapholite is a set of colors, borders, textures, lines, text and effects that can be applied to the entire document by a single mouse click. Using themes will help you make your diagrams look more coordinated and professional.
The Styles panel shows all styles of the currently selected theme. The Default theme is set by default. Click on any diagram element to see what style is applied to it. You can easily change style of the selected object within the list of theme styles.

To change the theme:
1. Click Themes Gallery on the bottom of the panel. You will see a list of all available themes.
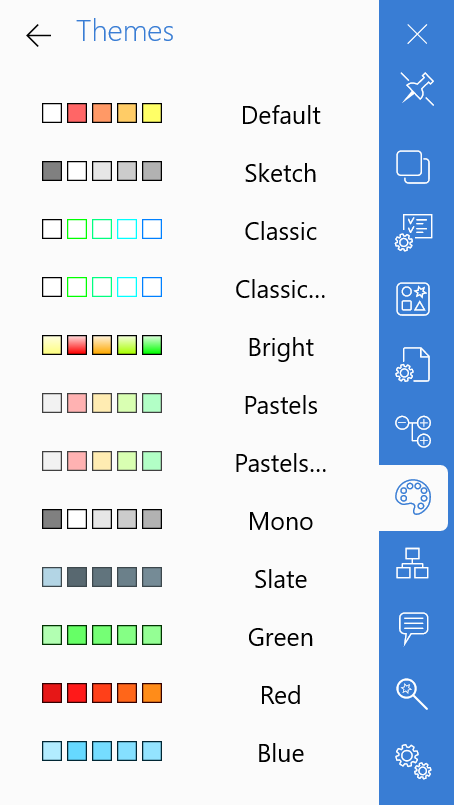
2. Click a theme to apply it to the document.
3. Click back to see all styles available in this theme.
4. Style diagram objects with a single click on the necessary style.
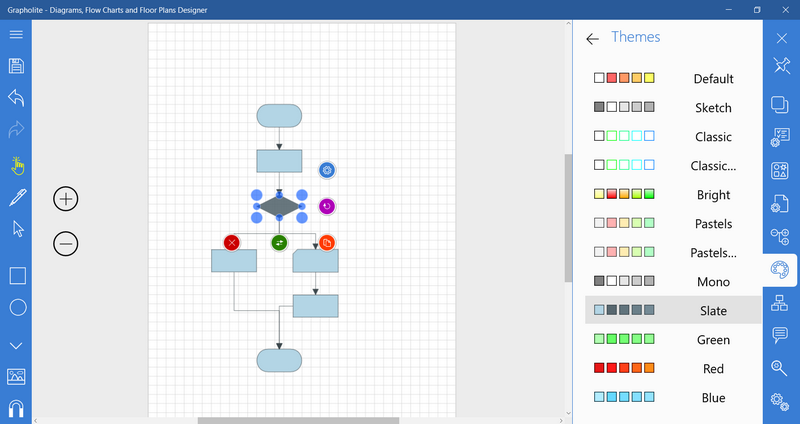
5. After applying a theme to the entire drawing all objects will match that theme. Nevertheless, you can override the theme for any particular diagram element by selecting it and using the options available on the Object properties panel. Once you override the theme for an object, that object remains overridden in that document. You can force overridden diagram elements to revert to the original theme. Select the overridden object and apply to it any style from the list.
Editing a theme
If none of the themes and styles pre-defined in Grapholite suits your diagram look and feel, you can edit the existing theme or add a new one. It’s possible to re-define all theme styles including colors, borders, textures, lines, text, effects, etc.
To edit a theme:
1. Click Edit Theme at the bottom of the panel. You will get to the Theme editor. The main screen area displays all styles of this theme.
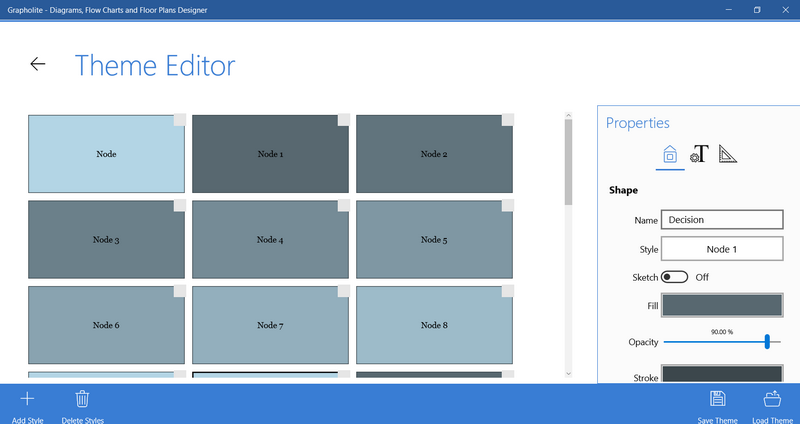
2. Select the necessary style to get access to its settings that are visible on the right of your screen. Now you can change any style properties including fill, opacity, stroke, text font, size, background, connection, etc. All changes will be immediately applied to the style.
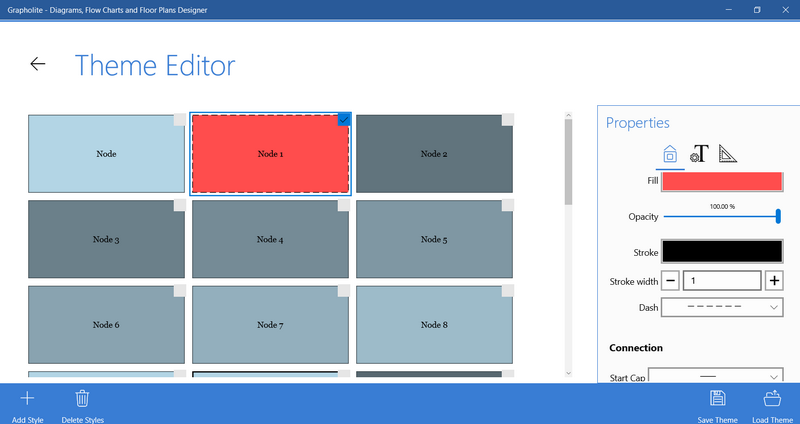
3. Click back to exit the Themes editor. The modified style is shown in the list and you can apply it to any diagram element.
To add a style:
1. Click Edit Theme at the bottom of the panel. You will get to the Theme editor. The main screen area displays all styles of this theme.
2. Click Add Style on the app bar at the bottom of your screen. A new empty style will be added.
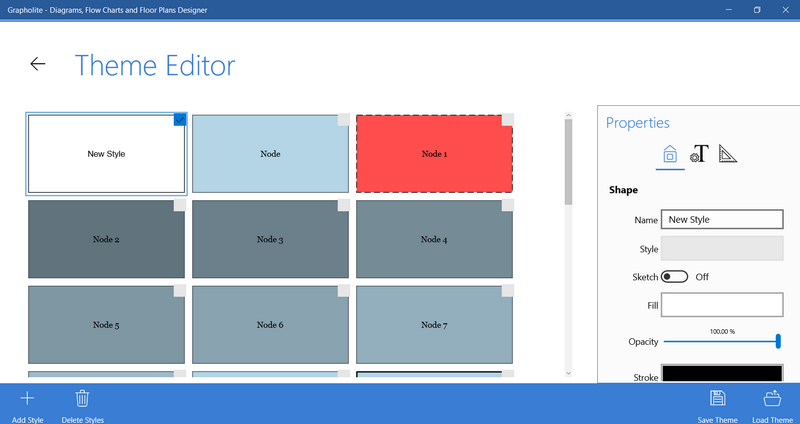
3. Now you can change any style properties including name, fill, opacity, stroke, text font, size, background, connection, etc. All changes will be immediately applied to the style.
4. Click back to exit the Themes editor. The newly added style is shown in the list and you can apply it to any diagram element.
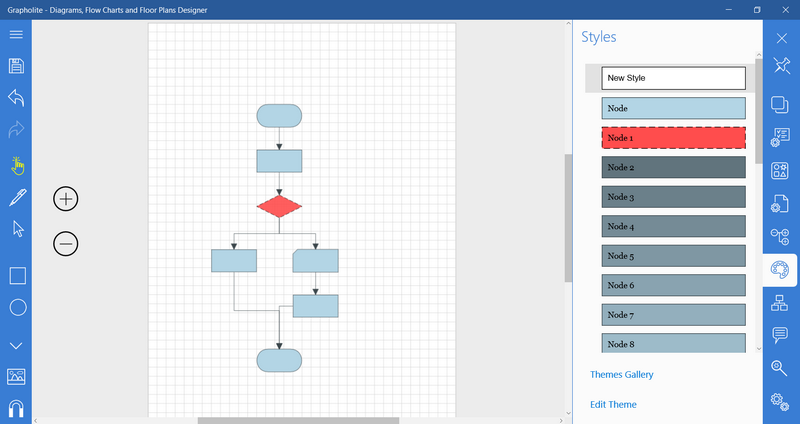
Sometimes it’s necessary to save a theme that you edited because it has unique settings, and you would like to use this style in your other drawings.
To save a theme:
1. Select the theme you want to save in the Themes gallery.
2. Click Edit Theme at the bottom of the panel. You will get to the Theme editor.
3. In the app bar located at the bottom of your screen, click Save Theme ( ). Set the target folder and enter theme name, if necessary.
). Set the target folder and enter theme name, if necessary.
4. Click Save. The theme is saved to the .grltheme file and can be easily uploaded to any Grapholite edition.
To use the uploaded theme:
1. Click Edit Theme at the bottom of the panel. You will get to the Theme editor.
2. In the app bar located at the bottom of your screen, click Load Theme ( ). Set the target folder and select the .grltheme file to upload.
). Set the target folder and select the .grltheme file to upload.
3. Click Open and the selected style will be loaded to the Theme editor.
4. Click Back to exit the editor. You will see all styles of the uploaded theme in the list. You can immediately apply them to your drawing.
NOTE: The loaded theme is not saved in the Graphoite themes list. Selecting the other style will reset the entire diagram to match a new style.