Creating Floor Plans
What is a floor plan?
More information on the floor plan diagram type can be found in the following article: https://grapholite.com/Diagrams/FloorPlans
Creating a floor plan may seem a complicated task that requires specialized software specific for this need and knowledge of the area. However, creating floor plans is yet another task that you can accomplish quickly and easily with Grapholite.
You can easily add walls, windows and doors. Grapholite will help you align and measure all of the elements of your floor plan perfectly.
1. To get started click on the Floor Plan tale on the start screen and the corresponding stencils library will be loaded to the right panel.
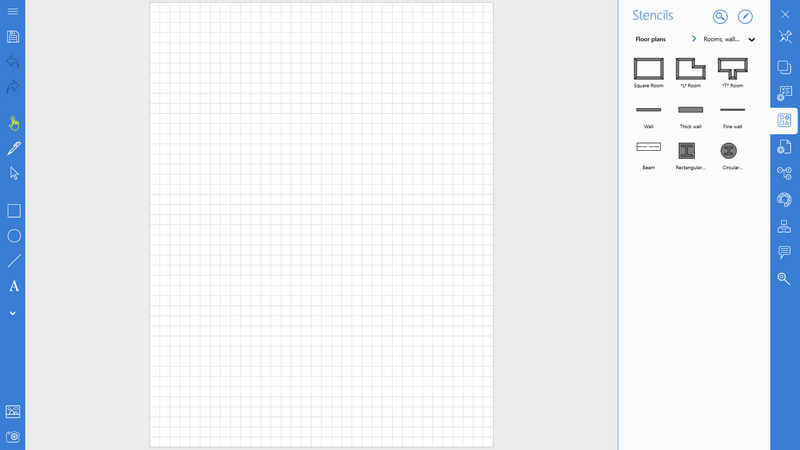
2. Select the room type and tap to add it to the diagram area. Adjust it to fit your needs. Drag the blue control points to adjust room size. You can also rotate the shape by dragging the curved arrow icon. The green control point will help you set wall thickness.
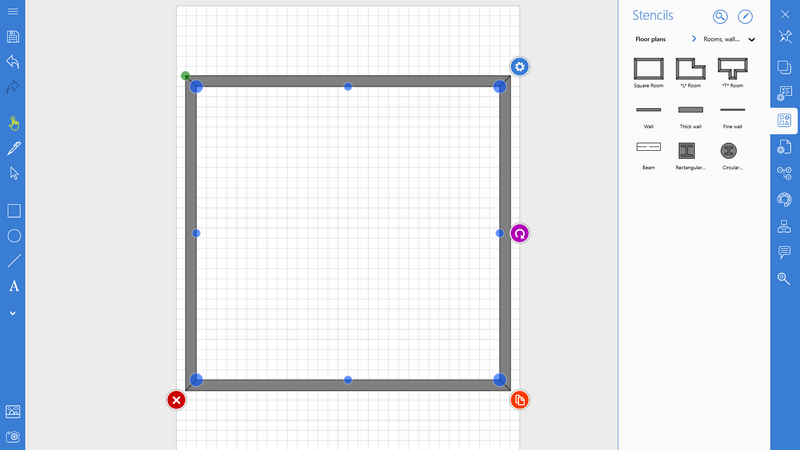
You can also compose a custom room shape using the wall shapes. Just drag and drop wall shapes onto the diagram area. Resize the wall by dragging the blue control points. Connect walls by dragging one wall to another, when the control point turns red and pulsating, release the mouse and two walls will be glued. Now you can move corner and you will see that the walls length will increase or decrease depending on your manipulation.
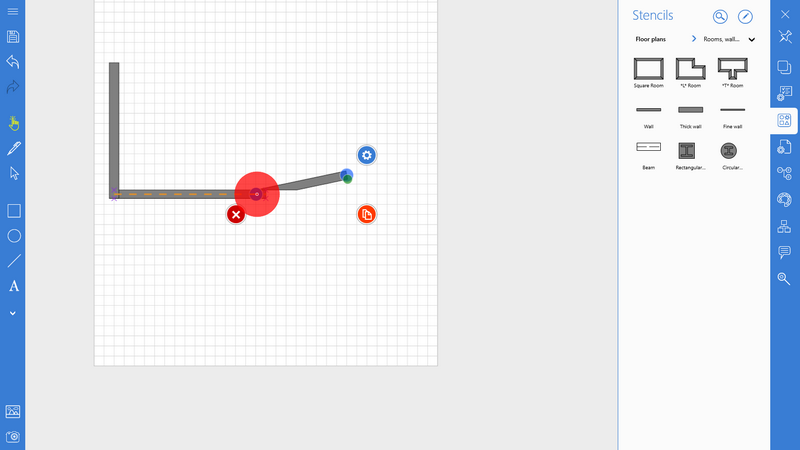
3. Create the Interior Wall Structure
Drag wall shapes and position them inside the room.
Resize the walls by dragging the blue control points.
Drag control points from one wall to another wall. The control points turn red when the walls are glued.
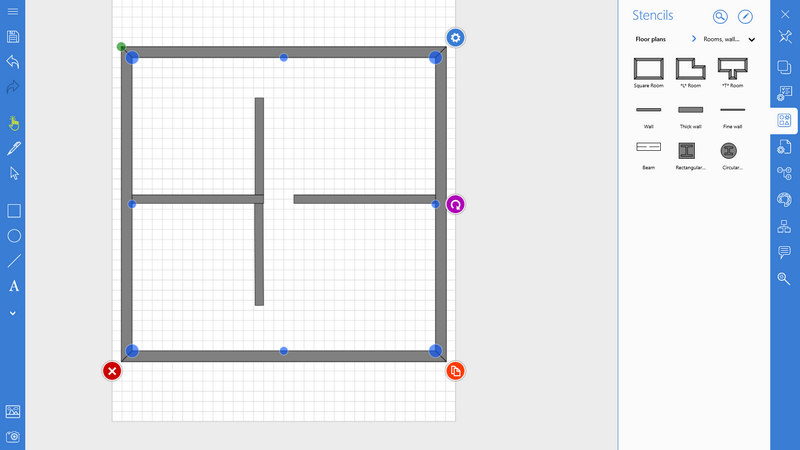
4. Add doors
Select the Doors sub-set of stencils and drag a door shape and move it towards the wall. When the wall’s guide turns to red and the door’s controls point
becomes red and pulsating, release the mouse, and the door will be automatically aligned and glued to the wall.
To set the opening direction and door opening angle, drag the green control point and move the door to the required direction.
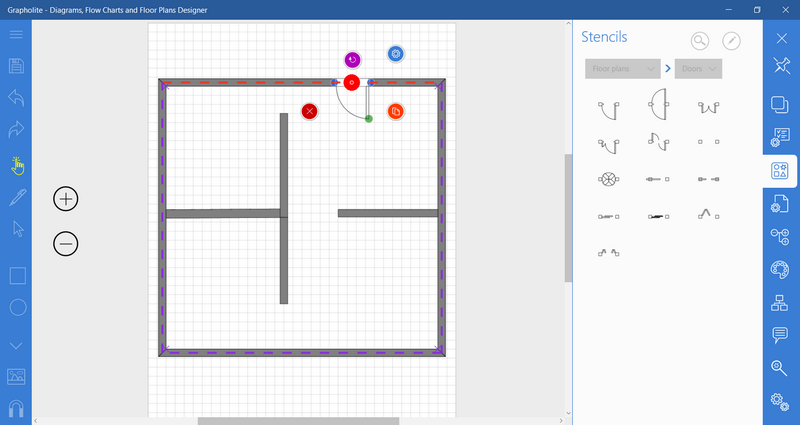
5. Add windows
Drag a window shape and move it towards the wall. When the wall’s guide turns to red and the window’s control point becomes red and pulsating, release the mouse, and the window will be automatically aligned and glued to the wall.
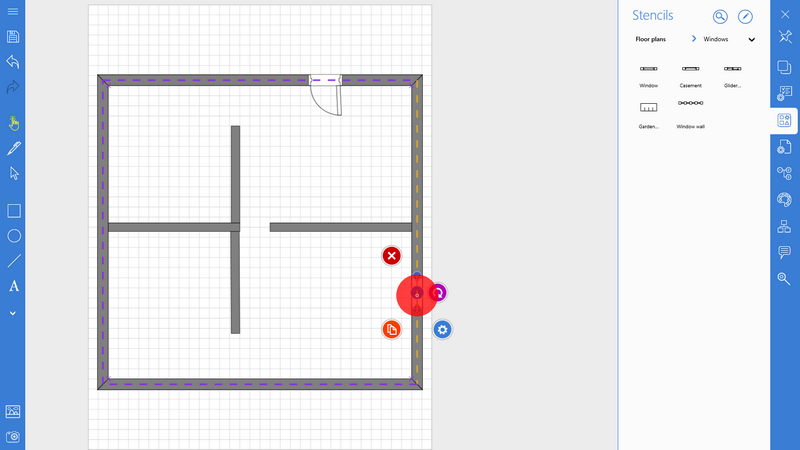
6. Add furniture
There is a large collection of common used furniture symbols divided in categories depending on the room type.
Tap on a necessary furniture to add to the diagram area or drag it from the library and drop to the position you want.
All the furniture shapes can be easily resized, you can set the size by dragging the blue control points.
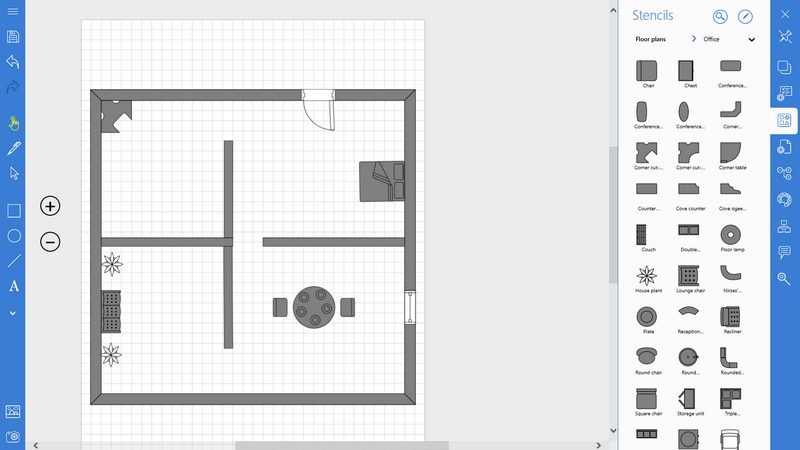
7. Add dimensions
Drag a dimension line from Dimensioning library to a wall.
To perfectly align with the edge of the wall, you can drag a you can just move the blue control points until it becomes red and pulsating to show that the
dimension is set.
You can also move the dimension label with the light pink control point to position the label so that it is easy to read.
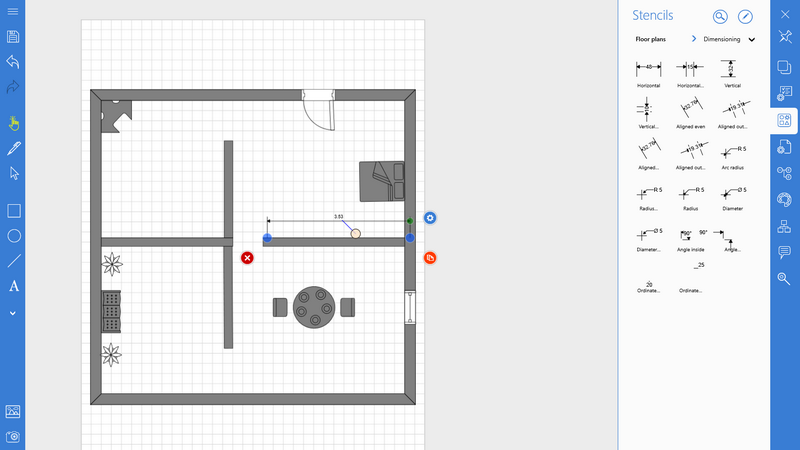
Now you know how it’s easy to design a professional floor plan in Grapholite.