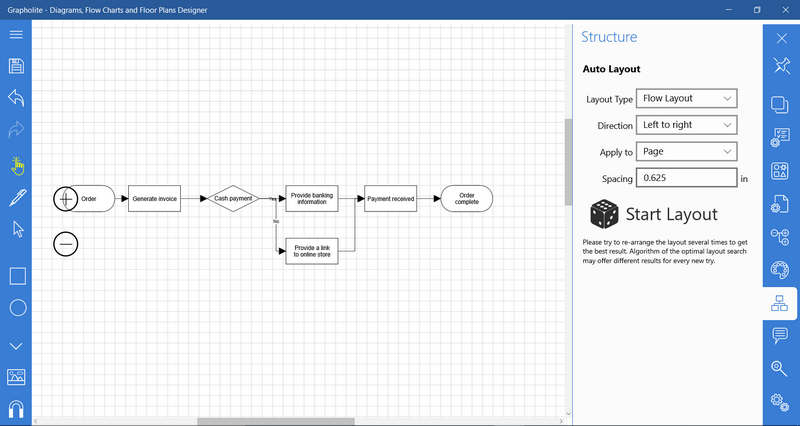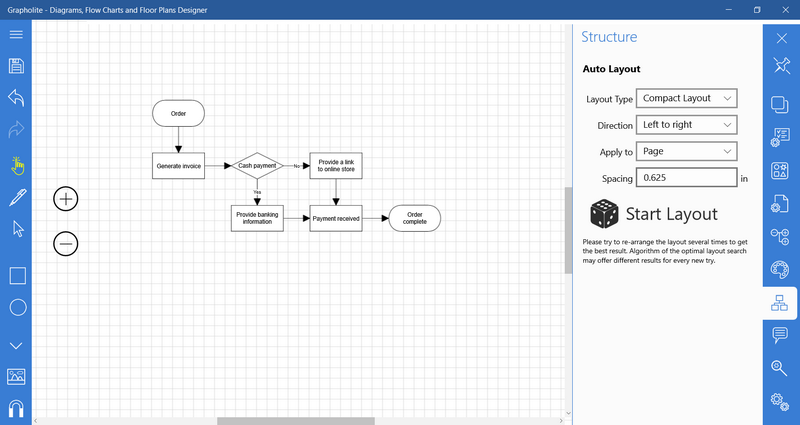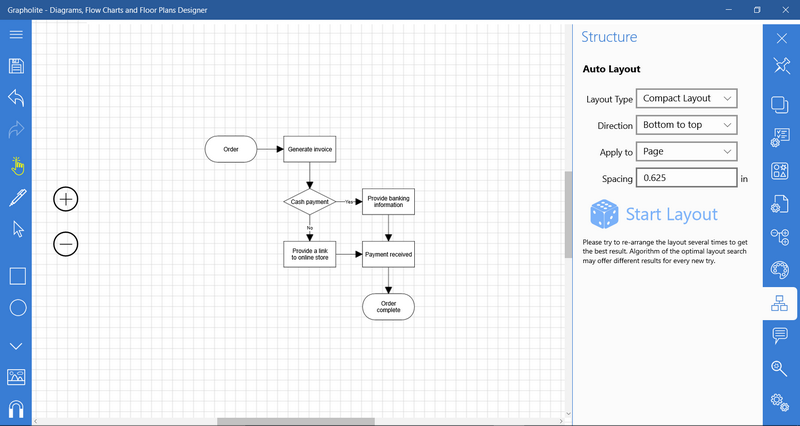Designing Flowcharts
What is a flowchart
More information the flowchart diagram type can be found in the following article: https://grapholite.com/Diagrams/FlowCharts
How to Draw a Basic Flowchart
To create a flowchart you need to think about the steps in your process and list them one by one. If you’re not sure if a particular step is necessary and when it is necessary, write it down anyway. When you listed all the steps, look at them once again and ask yourself:
What happens next?
Do you need to make any decision before you proceed?
Do you need approval to move onto the next step?
If you still can’t find a place for a task, it may not be essential.
Grapholite offers a set of stencils to easily design Flow charts. To select the necessary shape set:
1. On the home screen, select a new diagram and
2. Select a Flowchart
3. Grapholite will recognize the document type and open the necessary stencils library.
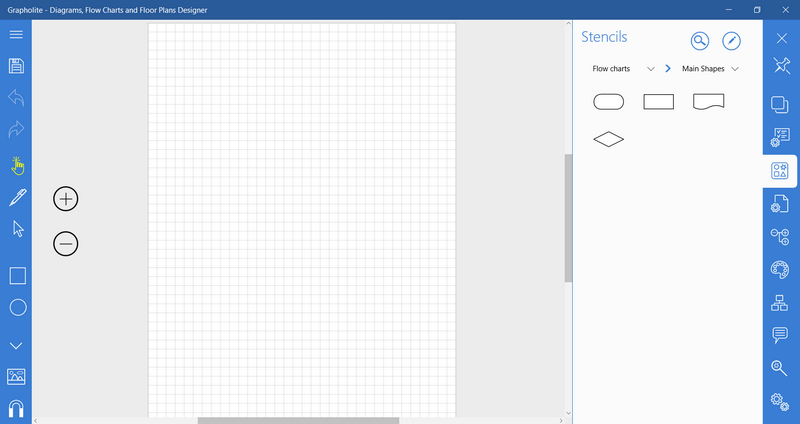
You see that all available flowchart elements.
1. Let’s start a diagram with a Start shape (elongated circle shape). Just click on the corresponding stencil on the Stencils panel or drag and drop it to the diagram area.

2. To add a text, just select the shape and start typing (or tap twice to open the text input window if you use a touch-oriented device).
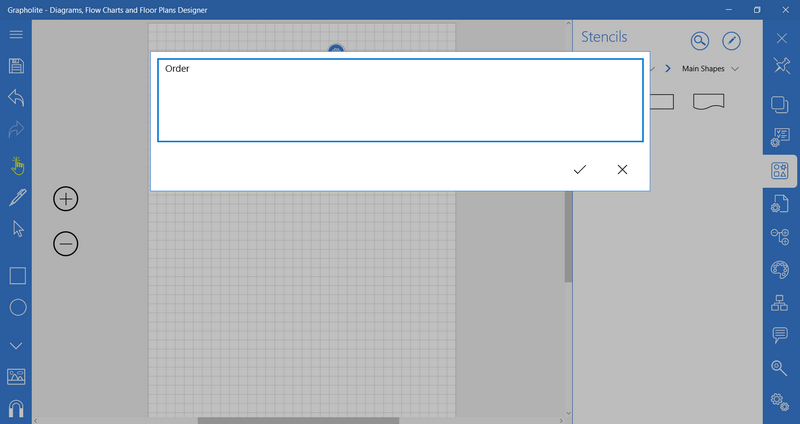
3. Move on to the first step. Add a simple process to the diagram (a rectangle).
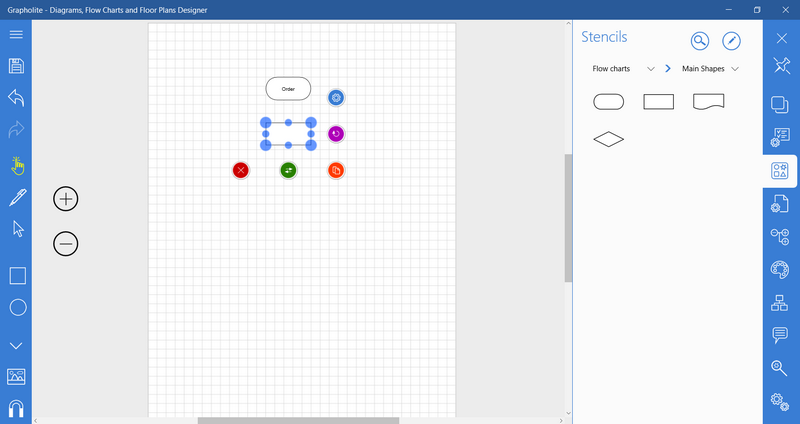
4. To connect the shapes, select the Start shape and drag and drop the connector icon to the Process shape until the connection point becomes red and pulsating. It indicates the correctly established connection.
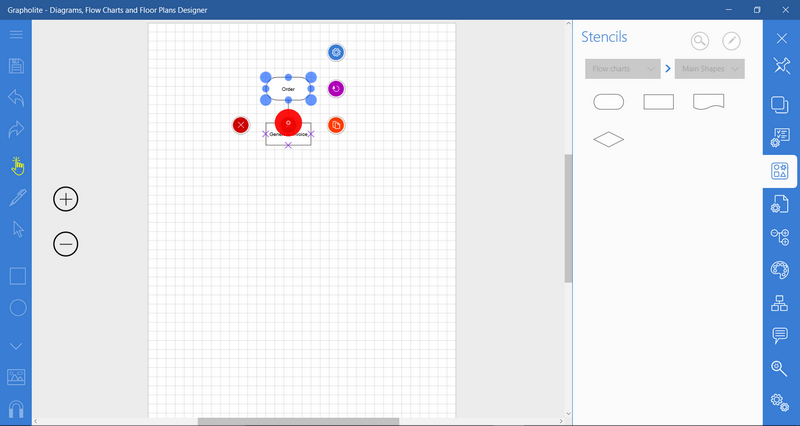
5. Add a decision (a diamond) and connect it to the out-coming process shapes.
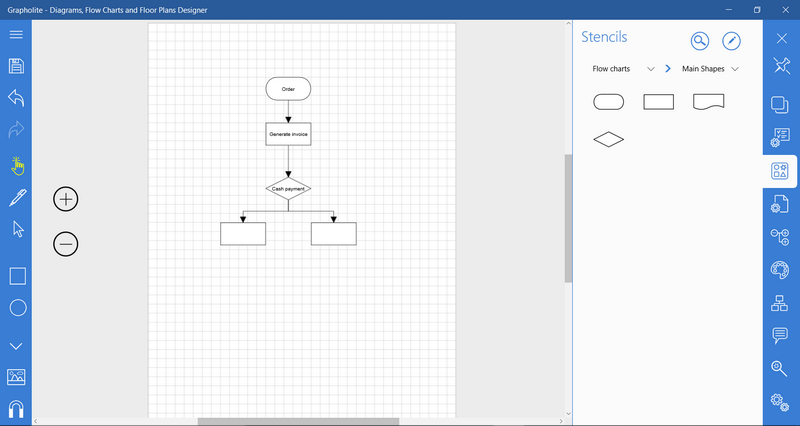
6. Add labels to the connectors coming out of the decision diamond. To do it just select the connection and start typing (or tap twice to open the text input window if you use a touch-oriented device).
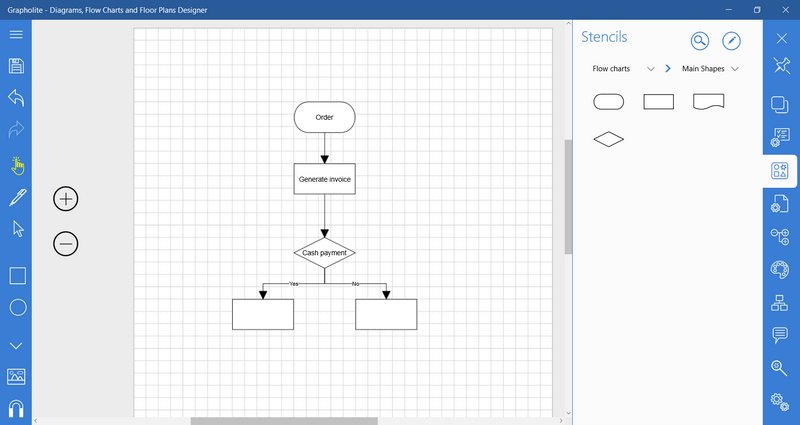
7. You can add as many processes as you have in the list. Grapholite allows the creation of a connected shape with a single click. You just need to drag the connector to the empty diagram area and a connected copy of the shape will be added. Or just tap the "Duplicate" icon to add a duplicate of the selected shape. In this case you will need to add a connection manually.
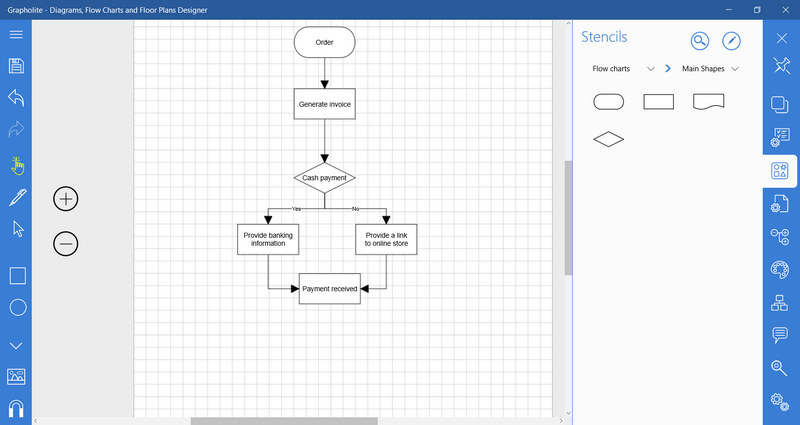
8. Once you're done adding all necessary processes and decisions, add End shape (elongated circle shape) to the diagram.
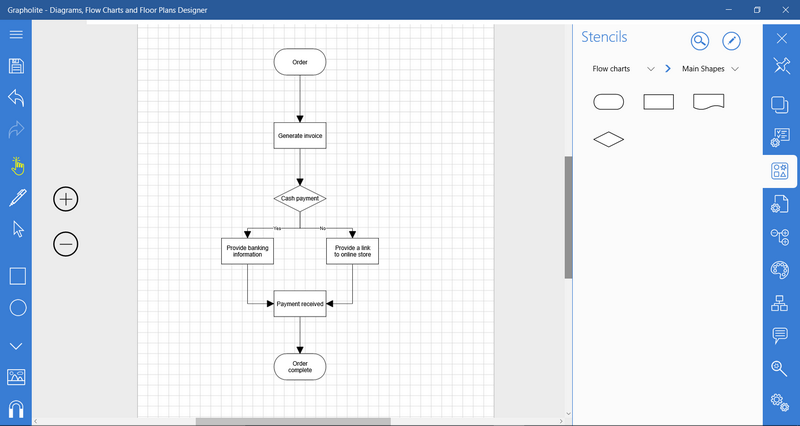
9. Layout the diagram. Go to the Structure and Layout panel and select the necessary layout type and direction to make the diagram look professionally and occupy less space.
Structure and layout
Click the Structure and layout button on the toolbar .
You will see the following layout settings:
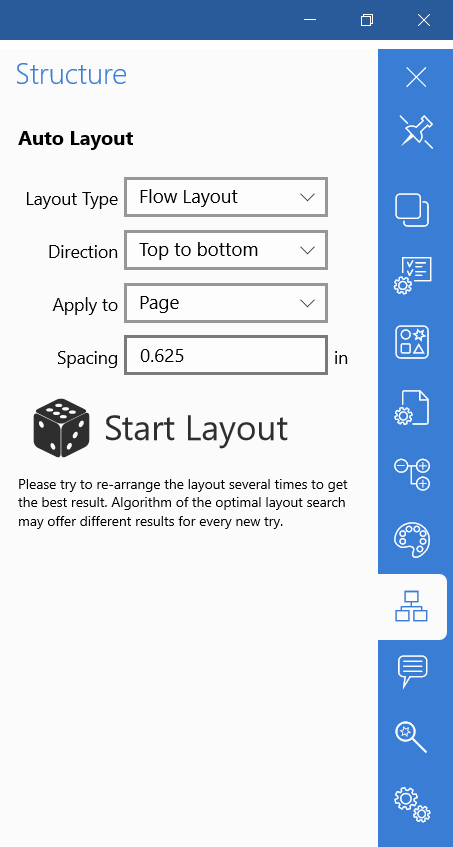
Layout type
This option sets type of the layout that will be used to arrange diagram elements. A Flow layout arranges components in a directional flow from left to right and top to bottom. A Flow layout (centered) arranges the objects in the same manner, but all the objects are centered on the page. Compact layout arranges objects to occupy less free space in the document.
Direction
Use this property to set the start point from which the layout will start and the direction in which it will spread over the entire diagram. There are four options: Top to bottom, Bottom to top, Left to right and Right to left. You should set it to the preferred reading direction of your audience, for example for Hebrew or Arabic it would be preferable to select right-to-left direction.
Apply to
Here you can select what diagram elements will be automatically positioned on the page: all diagram objects on the page or just those that are selected.
Spacing
The Spacing property sets value that will be used to arrange the diagram objects to have equal specified space between them.
You can set all the Layout properties separately and click Start layout, or you can combine the settings (for example, set Spacing and Direction) and after that click Start layout.
NOTE: Try to re-arrange the layout several times to get the best result. Grapholite may offer different results for every new try for more optimal layout.
Here are various layouts of the flow chart we created: