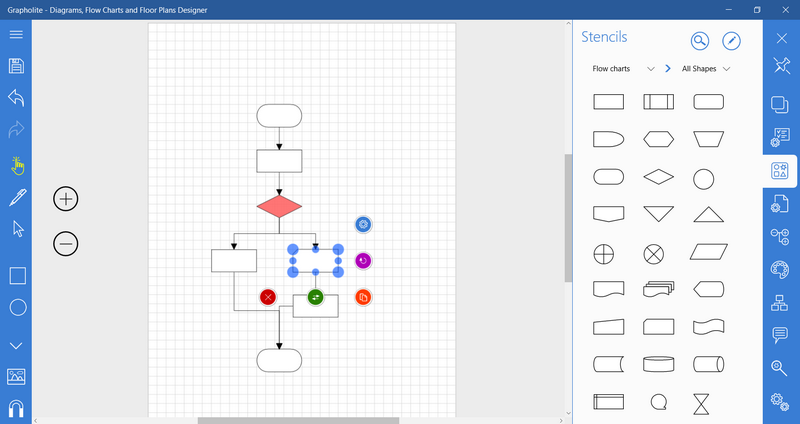Stencils (  )
)
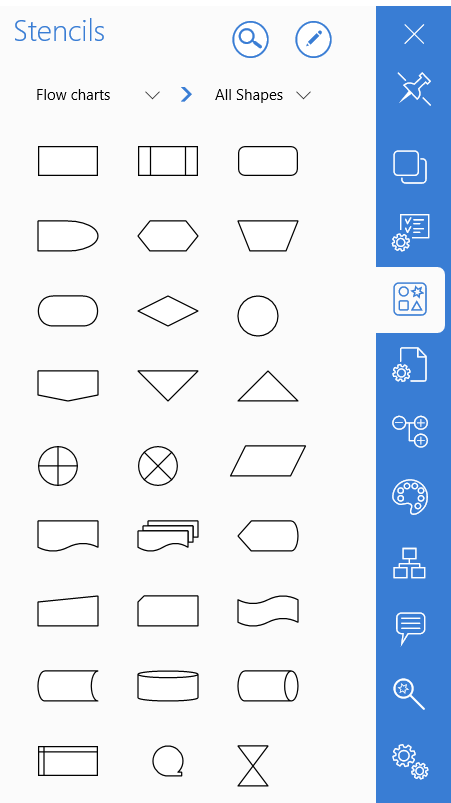
Stencils panel contains a structured library of shapes and tools for quick search and access to them. Shapes are stored in the sets grouped by the type of diagram they are used in. Every diagram type includes one or multiple shape sets for this type of drawing. For example, flowchart library has a set of all shapes necessary to denote workflow objects, the other set contains shapes for workflow phases, etc. Floorplans include shape sets for walls, windows and doors and sets of furniture for different rooms.
At every single moment, the panel shows only one set of shapes. To select the necessary set, click the stencils title and you will proceed to the list of all libraries grouped by the diagram type. Click the one you need and you will get back to the main panel. Now you are able to select from the shape sets that belong to the selected library. Click on the item next to the library and chose the demanded set from the dropdown list. The corresponding shapes set will be loaded to the panel.
You can access any shape set when designing any diagram type even if you selected a different diagram type on the home screen.
Searching shapes
Search will help you find the necessary shape faster. Instead of browsing the stencil libraries and shape sets, you can just type in the keywords and get
all related shapes. To start searching, click the search icon ( ) and type in a keyword in the search bar that will appear. Search results will be
displayed below the search bar on the panel.
) and type in a keyword in the search bar that will appear. Search results will be
displayed below the search bar on the panel.
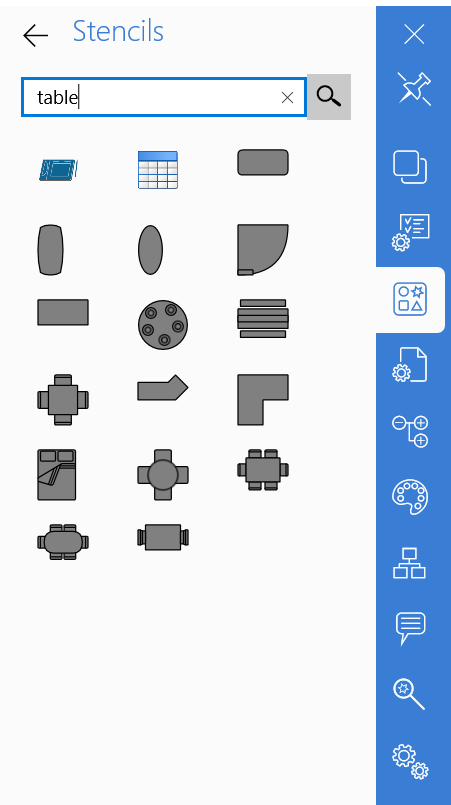
The search in not case-sensitive. Partial matches are found as long as the word contains the typed in keyword. To get back to the stencils library, click the Back icon.
Adding custom stencils
Grapholite makes it possible to add custom libraries and shape sets. You can create unique shapes with custom settings and add them to the User defined stencils. The created shape becomes a template and when you drag and drop it onto the diagram area, a copy (or an instance) of the template is created. The stencil itself stays in the shape set and can be re-used to create new copies.
To create a User defined set of shapes:
1. Click the User Stencils Editor icon ( ).
).
2. In the Editor, you will be able to add new shape sets. Click on the dropdown list to get to the list of shape sets where you can add new sets.
3. Here you can rename the default shape set or add a new one by clicking the plus icon. Select the created shape set click Back to get back to the editor.
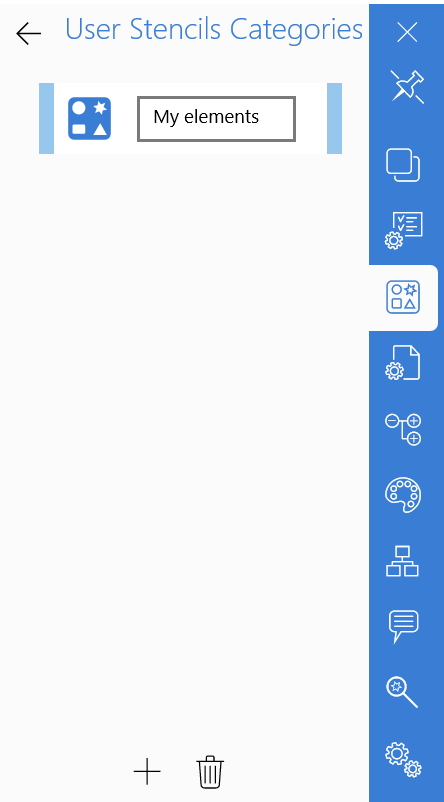
4. If you want to add a shape that you created in the current diagram, you just need to select it and click the Plus icon. The selected shape will be added to the set as a stencil. You can name it appropriately to make it easy to find it in the library later. You can select multiple diagram objects and they will be added as a single grouped stencil.
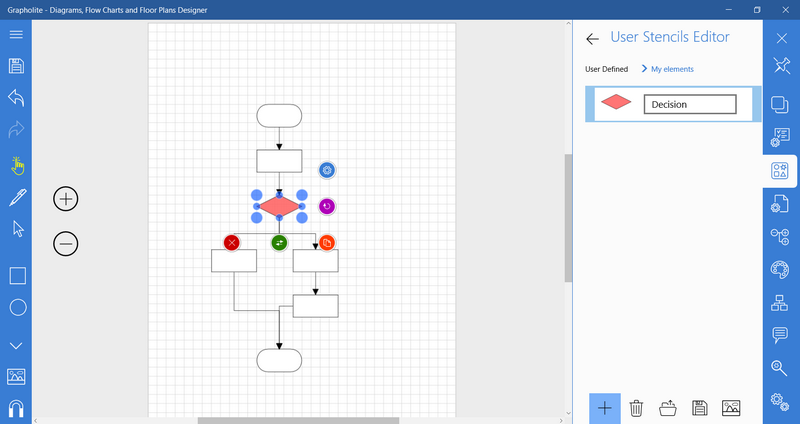
5. Click Back to close the editor and get back to the User defined library. Here you will find all shapes you added in the editor. They are ready for use in your diagrams – just drag and drop them.
Replacing shapes
When designing a diagram you may see that it would be better to use the other shape instead the one you’ve already added. Deleting the shape is not the option, because it can contain some important information you don’t want to lose, it can be styled and you will need to re-style and re-connect a new shape that you added instead of the unsuitable one.
There is a solution – you can just replace the shape saving all relevant settings including text, style, connections, etc.
To replace a shape:
1. In the diagram, select the shape you want to replace.
2. Right-click (or long tap) the shape you want to be a replacement for the selected one on the stencils panel.
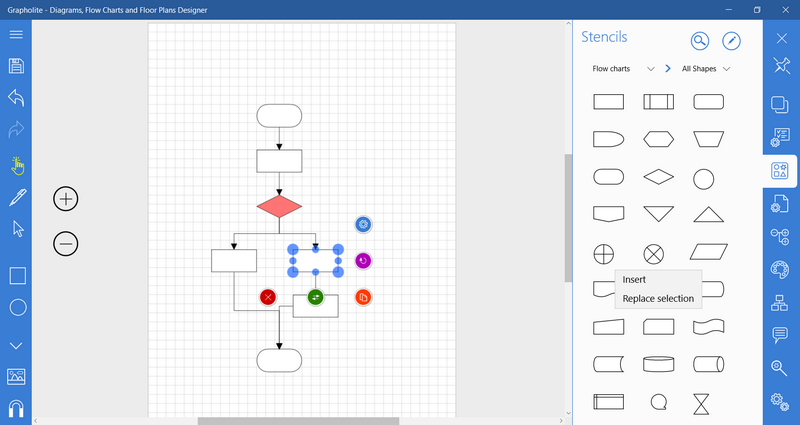
3. Click “Replace selection”. The selected shape will be replaced and all its settings will be applied to the new one.