Insert picture tool
You can insert image files into a diagram. They appear as a common diagram element with all the same options: you can change its size using the control points located on the image corners and midpoints, rotate it, move to any diagram area, duplicate or delete the picture, you can even connect the image to the other diagram elements and make them connect to the inserted image.
Here's how you insert a picture:
1. Click Insert picture icon on the toolbar panel on the left of your screen.
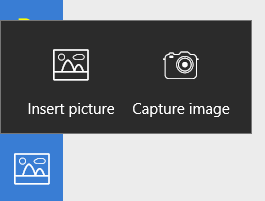
2. Select the Insert picture option.
3. Locate the folder that contains the picture you want to insert, click the picture file, and then click Insert picture.
You can insert pictures just captured from the device camera. This is very useful when you are on the go.
To add a picture in this way you need to:
1. Click Insert picture icon on the toolbar panel on the left of your screen.
2. Select the Capture image option.
3. You will be asked to provide Grapholite with access to your camera. Select Allow to proceed with capturing the image.
4. Take a photo you like by clicking on the screen. You can setup camera options (photo resolution, timer, etc.) or click Back to get back to the diagram.
5. You will see a taken photo on the screen. If you are not happy with it, it’s possible to retake it. You can also crop it to suite your needs. Once you are satisfied with the image, click Ok and the taken photo will be added to a diagram.
Pictures inserted into a diagram with the help of camera are considered to be common diagram objects and have all the same options and settings.